エクセルTIP#14 - テキスト関数で点グラフを作成する、この方法は?
- IT/Excel
- 2021. 1. 19.
上の画像に記載されているような形ですが、
あなたは上記のような形状の点グラフ、考えている?
棒グラフも良いが、点で数字の「位置」を表現するグラフもそれなりに便利です。
さて、どのように作るか、その真実の中に入ってみましょう。
1上記のような資料があるとしましょう。スコアの満点は100点です。これで点グラフを作成ましょう。
今回使用する関数は、REPT関数です。式:= REPT(テキスト、N)の機能:テキストをN回連続で出力(式や関数でテキストは二重引用符で囲む必要があります)たとえば、= REPT( "XYZ"、3)とすると、その結果の値は、XYZXYZXYZになります。ここでもう一つ知っておくべきヒント!式を利用して、セルに複数のコンテンツを表示する際には、各コンテンツの間には&という記号を書き込みます。たとえば、= "ABC"& "DEF"とすると、結果の値は、ABCDEFになります。
2グラフを作るために適切なセルに数式を入力します。私はスコアが書かれたセルから右に2マス離れたセルを選びました。参考までに、以下の式でC4はスコアが入力されたセルです。= REPT( ""、C4)及び「●」、つまり""という内容を評価だけ繰り返しという意味なのに、""も、テキストであるため、解釈する、スペースになります。したがって、スペースをスコアカーンだけ繰り返したい!このです。ここで& "●"があるからその次に●形状を追加したいという意味になります。結論は、空白をスコアだけ浮かせた後に記号を表示したいということです。その後、点グラフを取得?ちなみに●形状は、キーボードにチコを入力した後、漢字キーを押すと、記号のリストが出てくる、そのシンボルのリストにありますので、よく探してみてください!
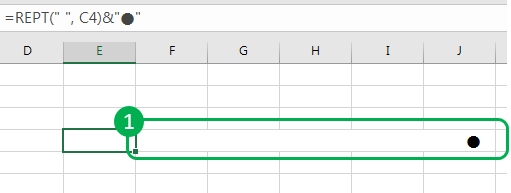
3上記のように表示されました。
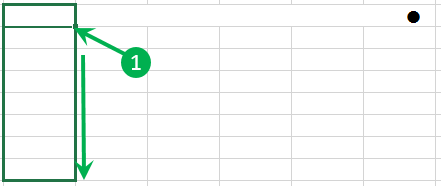
4該当するセルを選択し、セルの右下の部分をクリックして!した後、下方にずっと〜ドラッグします。
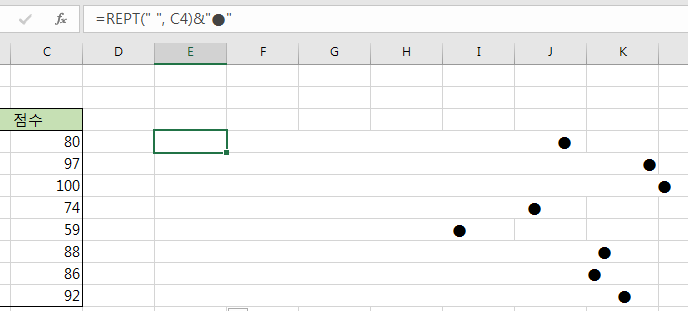
5残りの部分も同じようにグラフが作成されました。今本物のグラフのように見えます。今、先端を見つけるターン!(もちろん、最大値を把握したり、単純な比較した場合には、一番右にある記号を基準にしてもされるが、100点満点である試験のように「終わり」があるのであれば?グラフの右端が、その「終わり」がなければならないでしょう。 )
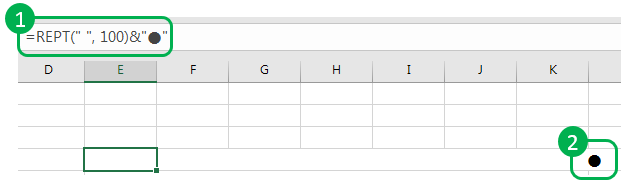
6項目の中最大値(例えば、100点)がある場合は、それを基準にするとされるが、ない場合は?上記のようにスコアの代わりに最大値を入力してくれます。すなわち、ここでは式の
= REPT( ""、C4)の部分を= REPT( ""、100)に変えてくれると考えています。
最大値のときに点の位置を確認してみてください!
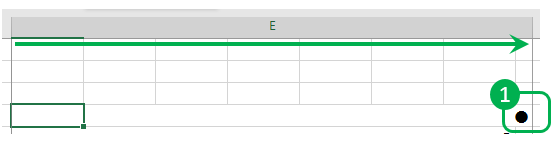
7グラフがある列を6回で確認点の位置に合わせて増やします。
8確認が終わったので、戻って元に戻します。単に6回のコースを逆にします。ここで、上記の画面のように、100をC4に変えていただければされます。
9しかし、何か物足りないですか?グラフには、0、10、20、...数字の表示があればいいのに言葉です。ここ最小値、最大値、およびその情報の中に値を表示してみましょう。グラフ上の空間(ただし、0、10、20、...の数字を入力するセルを除く!)を利用します。グラフの上部に十分なスペースがない場合は、上記のように、グラフの上部の行を選択し、 [マウスの右ボタン] - [挿入]をクリックして行を一つ追加します。選択した行のすぐ上に1行が追加されます。
真ん中の値を中央揃えで表示するだけで、されるが、ここでは3つの値をすべて表示します。
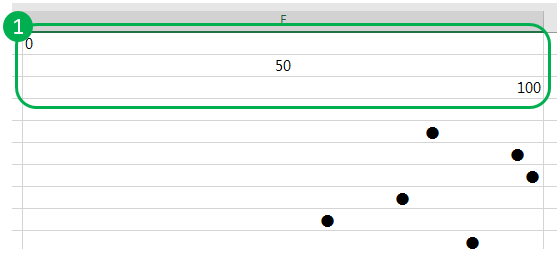
10上記のように
「数字を入力するセル」 の上部の3つのセルにそれぞれ0、50、100を入力した後、それぞれ左/中で/右配置をしてくれます。
スペースが不足すると、1つのセルに50を入力した後、中央揃えただけでされます。
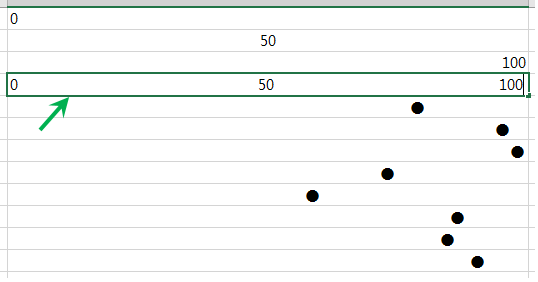
11「数字を入力するセル」に0、50、100を入力してくれます。そのセルを中央揃えに設定すると表示です。
12完成!!!! しかし、グラフがある列が長すぎて見えます。こういう時はどうでしょうか?参考までに、10回のコースで行った0、50、100のような表示は、グラフが完成したら、消去します。
グラフの部分に対応するセルをすべて選択した後の文字サイズを6ptほど減らしていただければされます。
どのように削減するかはもちろん、場合によっては異なります!
その後、上記のように色を塗っていただければされます。しかしそれ以来、カスタムコースが必要です。点の位置が変わったから合わせなければならないでしょう?カスタムコースは6回〜8回、9回〜11回の過程を再度していただければされます。ただし、先ほど説明した「数字が入力されたセル」の内容は、まず消去いただいた後に開始してください!(消去しない状態で再入力すると、スペースを入力すると、どの部分にあるかわかりにくくなります。)
'IT > Excel' 카테고리의 다른 글
| エクセルTIP#15 - 複数行のデータを一列に移す、簡単です! (0) | 2021.01.19 |
|---|---|
| エクセルTIP#13]エクセルIF関数、有用な活用法の3つの (0) | 2021.01.19 |
| エクセルTIP#12 - エクセルの表を作成し、資料整理、高速すっきりする秘訣 (0) | 2021.01.19 |
| エクセルTIP#11 -の日付を20170101、170101の形式で表示するセルの書式設定 (0) | 2021.01.19 |
| エクセルTIP#10 -エクセルの条件付き書式で上位何個かの平均を超え項目を表示する (0) | 2021.01.19 |