エクセルTIP#12 - エクセルの表を作成し、資料整理、高速すっきりする秘訣
- IT/Excel
- 2021. 1. 19.
幸いなことに、Excelで「テーブルの作成」機能を基本的に提供しています。これからは、この機能の使用方法をお知らせします。また、 単に表を作成する場合とどのように違うのかも紹介します。1.基本的な使い方!(表の作り方)
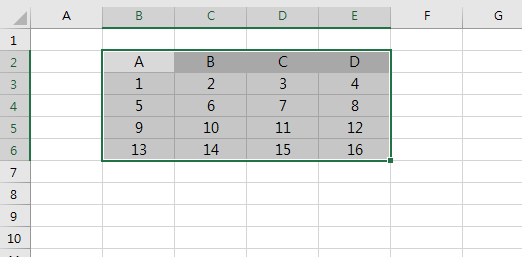
1まず、上記のように表を作成します。あちこち飾ることなく適当に上記のようにシンプルに作られていただければされます。
2表の範囲を選択した後、[挿入] - [表]をクリックします。ショートカットには、Ctrl + Tを利用してください。
3「表作成」というウィンドウが出てくる、ここからが重要です。表の見出し(一番上の行)まで含んだ状態であれば、?「ヘッダーを含む」に自動的にチェックされた状態になります。「OK」ボタンをクリックすると、上部の行が「項目の名前」になります。(項目の名前は、例えば出席簿の場合、名前、学籍番号のようなものです。)表の見出しが含まれていない状態であれば、?「ヘッダーを含む」にチェックされていない状態となり、「OK」ボタンをクリックすると、資料が下に1マスミリながら、その間に「アイテムの名前」の行が新たに生じます。(上図のように選択された場合は、Aと1の間に横線つが新たに生じることを意味します。)
4次に、「最良の方法」とは何でしょうか?まさにヘッダー(項目の名前)まで表全体を選択し、「ヘッダーを含む」にチェックした後、(自動的にチェックされてだろうが)、「OK」ボタンを押して、表を作成するものとすることが言えます。上の図を見れば、全体の選択して表を作成する場合の一番上の行がA、B、C、D、...で維持され、デザインが適用されることを確認することができます。(矢印に沿って行ってください!)2.応用法!
1.サイズを変更する
表中のセルを一つ選択して、右下の端の部分をクリックした後、
下にドラッグし〜▶表行(水平線)の数が増えます。
右にドラッグ〜▶表の列(縦線)の数が増えます。
ここで注意!表最も右下のセルを選択した後、ドラッグすると、上記のように、そのセルの値がずっと〜コピーされます。最後の値がそのまま維持される場合は、この方法が便利ですが、そうでない場合は、どうでしょうか
2.表のデザインツール表中のセルを選択すると、Excelのメニューに上記のように「デザイン」タブがぴょん!して生じます。クリックしてみましょう。
1)属性-表のプロパティを設定します。
2)ツール-ピボットテーブルにまとめたり、重複したエントリを削除、範囲に変換などを実行することができます。
3)外部表のデータ-外部領域の資料と、作成した表が互いに疎通に(?)してください!
4)表スタイルのオプション-詳細デザイン飾る!です。
5)表スタイル-表全体のデザインを設定します。(ただし、直接セルのプロパティを設定した場合は、直接設定した属性が適用されます。)3.表作成機能、どれがいいのでしょう?
1.フィルタ機能
フィルタ機能は、特定の種類のアイテムのみを選択して表示したり、項目を並べ替えることができる機能です。
直接表を作った場合、個別に設定する必要が、しかし、「テーブルの作成」機能を利用すれば、上記のように、フィルタ機能はデフォルトで適用されます。
完全に便利でしょうイング!^^

また、重複してもあまり各表ごとに1つ適用して、一のシートに複数のフィルタを適用することもできます。
表作成機能なしフィルタを適用すると、一のシートに1つしか適用できないという欠点を克服することができます。
2.サマリー機能表中のセルを一つ選択し、[デザイン] - [集計行]
チェックすると、集計行ができます。
集計行の一番右のセルを選択した後、上記のように、平均、カウント、最大値、最小値、合計、...のいずれかを選択して適用することができます。
一番右の列(縦線)が、その左側熱々の統計である場合、かなり便利です。
'IT > Excel' 카테고리의 다른 글
| エクセルTIP#14 - テキスト関数で点グラフを作成する、この方法は? (0) | 2021.01.19 |
|---|---|
| エクセルTIP#13]エクセルIF関数、有用な活用法の3つの (0) | 2021.01.19 |
| エクセルTIP#11 -の日付を20170101、170101の形式で表示するセルの書式設定 (0) | 2021.01.19 |
| エクセルTIP#10 -エクセルの条件付き書式で上位何個かの平均を超え項目を表示する (0) | 2021.01.19 |
| エクセルTIP#9 - エクセルの基本関数20個まとめ (0) | 2021.01.19 |