エクセルTIP#5 - エクセルの基礎、「セル」と「数式バー」
- IT/Excel
- 2021. 1. 19.
上の画面で、メニューの下部にある非常に大きな表(多くの空白を含む)のそれぞれの「長方形の形カーン」をセルと呼ばれています。
これに対して、まず知って固執、各種関数や数式などエクセルを活用する上で重要なものちゃんと勉強することができます。
まず、次の画面をみましょう。
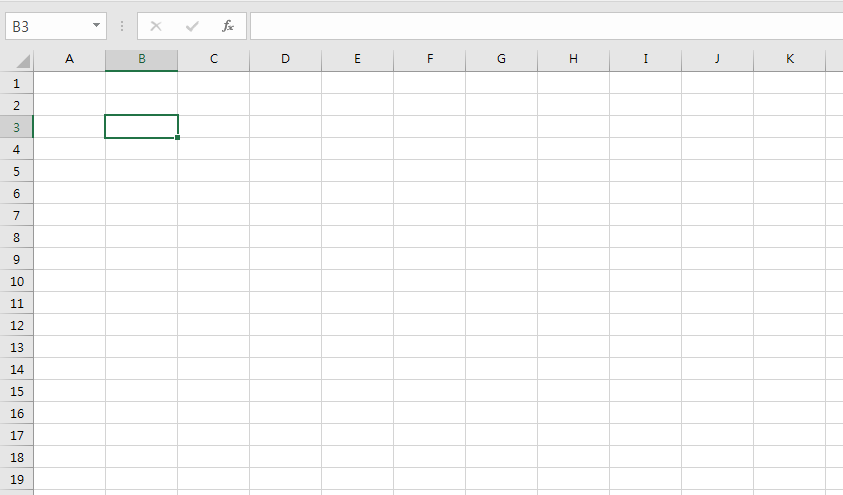
エクセルを初めて実行すると、出てくる画面です。(バージョンによって異なります)
ここで先ほど説明しささげますが、白の小さな正方形のカーンが見えます。これらを「セル」と呼ばれています。 つまり、上記の画面で「空白」と呼ぶのは「空のセル」になるのです。
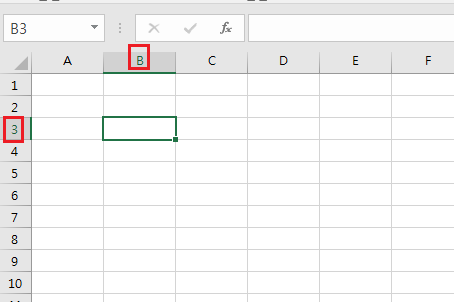
セル名はどのように呼ぶのでしょう?
セルがある部分(ワークシート)の左側には、1、2、3、...数字が書かれていて、
上部には、A、B、C、...英語が書かれていることを見ることができます。
この時、数字は、そのセルを上から何番目の行にあるのか、英語は左から何行目にあるかを意味し、英語のA、B、C、...の順序でそれぞれ左から1、2、3、... 。行目にあることを意味します。セル名は「セルのアドレス」と呼ばれ、選択したセルに対応する「英語」と「数字」をそのまま並べとすることができます。たとえば、次のとおりです。(1)左から2番目、上から3番目のセル:英語はB、数字は3となりますので、セルアドレスはB3です。(上の画面を見て^^)(2)セルのアドレスがC4であるセル:英語はC、数字は4であるため、セルの位置は、左から3番目、上から4番目です。TIP。セルを選択した後の上にずっと-上がれば見える英語と左にずっと-仮面に見える数字の組み合わせがまさにセルのアドレスです。それぞれ左から何番目の、上から何番目の行にあるかを示すためです。
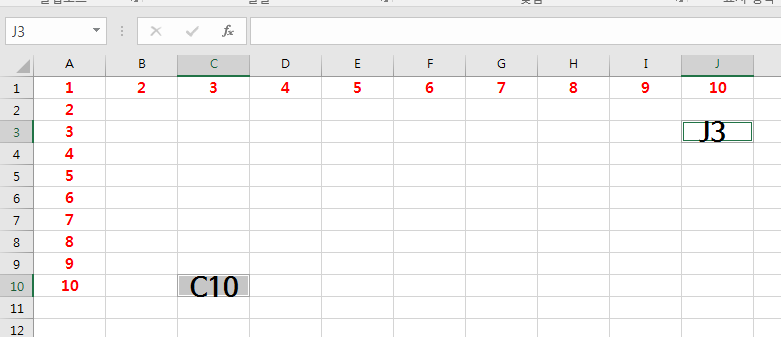
一例をより入ってみましょう。上画面にみると、C10セルとJ3セルが表示されています。
C10セルは左から3番目、上から10番目の欄であり、
J3セルは左から10番目、上から3番目の欄です。
1つ注意事項!表示される画面では、左上の端のセルがA1ではない場合があります。この場合には、画面上の左上端のセルの左または上にセルがよりということです。方向キーを使用して、左または上に上がることができれば、画面上の左上端のセルがないのです。
次は「数式バー」について調べてみましょう。
数式バーは、上の画面で「= 2 + 4」という式がある部分に対応し、通常のセルではなく、長いフィールドを意味します。つまり、上の画面で「数式バー」の内容は、「= 2 + 4」となるのです。
実際のセルには、数式が計算された内容で表示されます。上画面を見ると、実際のセルの内容は、2 + 4を計算した6であることを知ることができます。
数式バーには、単純な式のほか、上記のように関数式を入力することができます。赤い四角で表示した部分(IF関数式)を確認してください!
ちなみにセルのアドレスが、まさにこの数式バーに数式を入力するときに使われます。たとえば、数式バーに「= A1」を入力して、A1のセルの内容が「セル参照のテスト」としましょう。これで、数式が入力されたセルには、セルのアドレスがA1であるセルの内容である「セル参照のテスト」が表示されます。ちなみに、数式バーに数式ではなく、内容を入力すると、セルには、その内容のまま表示されます。
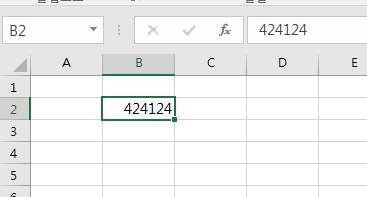
もしそうなら、セルの内容を入力する方法は?
セルを選択すると、そのセルの周辺に上記のような形の枠が表示されます。(右下の小さな正方形のある形)
この状態で、キーボードで目的の値を入力します。簡単でしょう?
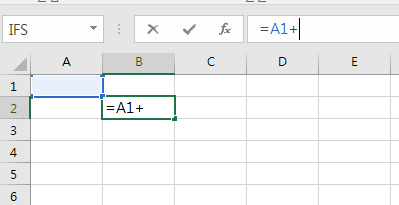
数式バーに内容を入力する方法は?式の計算結果が表示されるセルを選択- >数式バーをクリック- >希望式や内容入力非常に困難でしょう?久しぶりにエクセルの基礎をもう一度まとめてみました。気に入りましたか?^^
'IT > Excel' 카테고리의 다른 글
| エクセルTIP#7 -を知って便利なエクセルの機能の3つの (0) | 2021.01.19 |
|---|---|
| エクセルTIP#6 -「確かに知っておくと、「良い関数の3つの (0) | 2021.01.19 |
| エクセルTIP#4 - Excelの数式作成するときには必ず知っておくべき注意事項 (0) | 2021.01.19 |
| エクセルTIP#3 - エクセルテキスト併合と分割 (0) | 2021.01.18 |
| エクセルTIP#2 - IF関数のアップグレードバージョンでは、IFS関数 (0) | 2021.01.18 |