エクセルTIP#3 - エクセルテキスト併合と分割
- IT/Excel
- 2021. 1. 18.
アメイジングまいです。
これまでExcelのヒントにテキスト対処する方法を通知したことが何回ありました。
エクセルで名前や住所などをテキストで入力する場合は、テキストを扱わなければならないことが本当に多いのですが、
今回はその中で「テキスト併合」と「テキスト区切り」について調べてみましょう。
要約すると、テキスト分割は、関数を使用すると、少し複雑であり、「機能」を利用します。一方、テキスト併合は、今回ご紹介する関数を利用すると便利です。
今回の記事では、テキスト区切りに対して、まず確認して、併合について調べてみましょう。
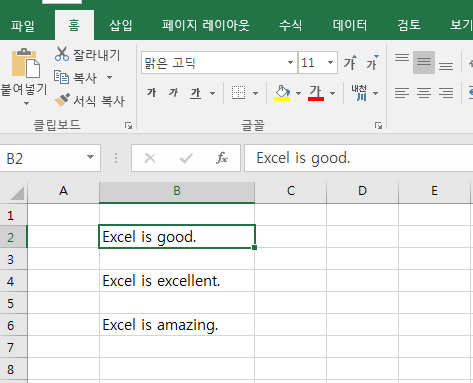
上記のような資料があるとしましょう。
3つの文で各文章を分けて、またいくつかの文章を合わせてみましょう。
1.テキスト区切り
上の画面のように分けたいテキストがあるセルをすべて選択した後、[データ] - [テキスト区切り]の順にクリックすると、次のようなウィンドウが表示されます。
「区切り文字として分割さ」と「幅が一定する」のいずれかを選択し、下部の「次へ」ボタンをクリックします。
ここで、それぞれが意味するところは、...
の区切り文字として分割さ:文の区切り記号があって、その区切り記号を基準に分けるという話です。たとえば、「Excel is amazing。 " 区切り記号が空白であれば、この文章は、「Excel」、「is」、「amazing」の3つの部分に分かれています。幅が一定する:画面で「切断部分」がすべて互いに等しいことです。つまり何番目の文字かが互いに同じである。程度にお考えください。つまり 垂直線をぱっと引い必要に応じて分けることができるということです。上の画面では、「Excel」と残りの部分に分離しようとします。切断部分が画面上で「Excel」の右にすべて同じなので、「幅が一定する」を選択します。
上記のようなウィンドウが表示されます。この段階では、「データのプレビュー」の区切り線の位置などを設定してくださいます。
赤い四角の中の説明を要約すると次のとおりです。区切り線を追加:任意の場所をクリック境界線の削除:区切り線を2回クリック移動:ドラッグ
ここで、分周器は、上記の画面のように矢印で出てくる、「Excel」の後ろ切断ので、上図のような位置にドラッグした後、「次へ」ボタンをクリックします。この境界線を基準に、テキストが分かれている。(まさに「完了」ボタンをクリックして適用することもできます。)
最後のステップです。データの書式を指定するステップ!
各列を選択した後、上から一般的に、テキスト、日付(年月日など)のいずれかを選択して、「完了」をクリックすると、適用されます。簡単でしょう?各列のテキストではなく、日付、数値などのものがある場合、それをどのように表現するかを設定する必要がので、便利です。
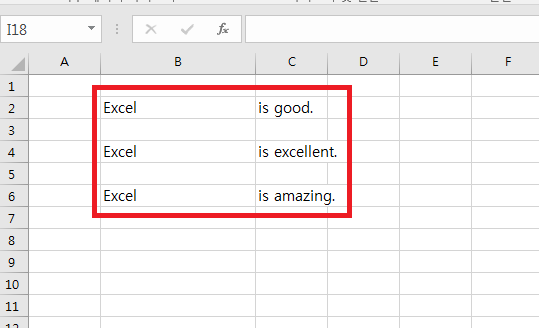
上記のように「Excel」とその後半に分かれた姿を確認することができます。
元のテキストでは、B2、B4、B6セルにテキストがあったが、分割された後には、B2-C2、B4-C4、B6-C6セルにテキストがあります。つまり、分割された一部が右欄に移動したものです。
今回は「区切り文字として分割さ」オプションを説明します。
「幅が一定する」ではなく「区切り文字として分割さ」を選択して、次のステップに移った場合、上記のようなウィンドウが表示されます。
区切り文字のいずれかを選択するか、「その他」の欄に直接入力した後、「次へ」ボタンをクリックします。
この時、この区切り文字に基づいてテキストが分かれている。たとえば、「Excel is good」は区切り記号が空白の場合、「Excel」、「is」、「good」に分けられます。先ほどamazing例示覚えています?
区切り記号を入力すると、「データのプレビュー」に上記のように境界線が出てきます。この状態で、「次へ」ボタンを押して、次のステップに進みます。その後、最後のステップで先ほどご覧になった」データの書式を指定する段階」が出てくる、「幅が一定する」を選択したときの最後のステップと同じです。
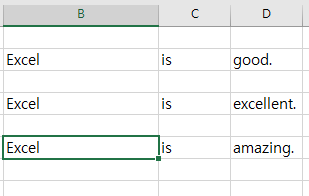
上記のように、テキストがよく〜!分離された。
2.テキスト併合
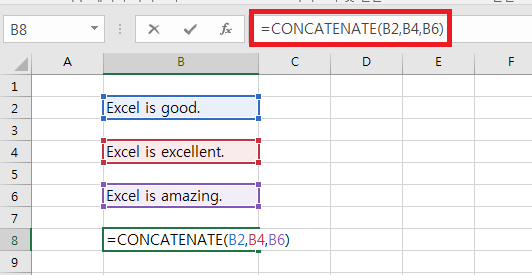
合致のは思ったより簡単です。CONCATENATE関数を用いてください。
= CONCATENATE(テキスト1、テキスト2、テキスト3、...)
のテキスト1、テキスト2、テキスト3を結合します。例えば、セルB1に書かれたテキストが「AAA」であるとき、= CONCATENATE(B1、 "XX")とすると、結果は「AAAXX」になります。(セルのアドレスであるB1は、そのセルに書かれたテキスト「AAA」を表します。)のようなテキストを複数回結合することもできます。= CONCATENATE( "BB"、 "BB")の結果は、「BBBB」です。ここで重要なこと!カンマで区切られたものの中のセルのアドレスはそのまま表示し、テキストは両側に二重引用符を必ず追加します。さて、上の画面で= CONCATENATE(B2、B4、B6)をしてみましょう。
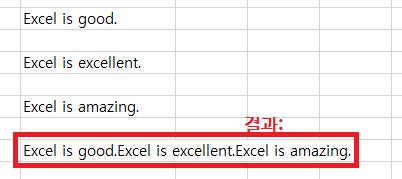
上記のように三テキストが合わさった結果が出ます。B2、B4、B6のテキストの順序です。
(上の画面で、Excel is good。このB2です。)
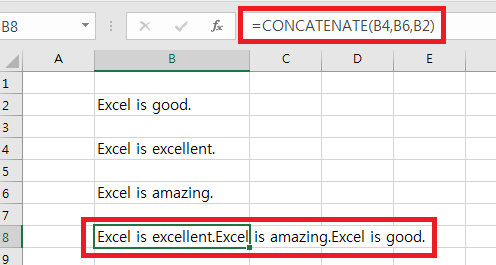
順序を変更することもできます。例えばB4、B6、B2の順序でテキストを結合するには
= CONCATENATE(B4、B6、B2)とください。^^
あまり難しくないでしょう?ところが、一つ残念な点...まさに「空白」がないということです。スペースを追加するには?(B2、B4、B6順に並べてまとめたとしましょう。)
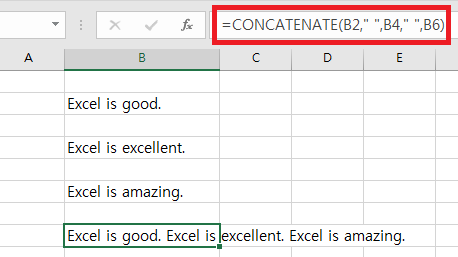
= CONCATENATE(B2、 ""、B4、 ""、B6)のようにしていただければされます。
つまり、結合テキストの間に空白を意味する""を追加することです。
ちなみに、テキストを結合するとき、Excel 2016には、CONCATENATE代わりCONCAT関数を活用することもできます。使い方は同じだと思えば良いです。2016お使いの方は、分かってください!ありがとうございます。
'IT > Excel' 카테고리의 다른 글
| エクセルTIP#6 -「確かに知っておくと、「良い関数の3つの (0) | 2021.01.19 |
|---|---|
| エクセルTIP#5 - エクセルの基礎、「セル」と「数式バー」 (0) | 2021.01.19 |
| エクセルTIP#4 - Excelの数式作成するときには必ず知っておくべき注意事項 (0) | 2021.01.19 |
| エクセルTIP#2 - IF関数のアップグレードバージョンでは、IFS関数 (0) | 2021.01.18 |
| エクセルTIP#1 - LINEST関数で推移分析し、予測する (0) | 2021.01.18 |