ウィンドウ10の終了ならない問題
今回のアップデートパッチ以後Windows 10をシャットダウンまたは再起動しようと再起動またはシャットダウンを実行すると、コンピュータが無限ロード時間がかかり、「シャットダウン中」または「再起動」アイコンにより、終了していない現象が発生します。また、 Windows 10が終了されず、 ディスプレイも黒く表示されますCPUファンが継続回りランプの点滅が引き続き発生する問題もあります。
考えられる原因は多いが、 Windows 10が終了 されていない主な理由は、クイックスタート機能が原因で発生する可能性があります。再び誤った電源構成、システムファイルの破損、保留中のWindowsの更新プログラムのために、コンピュータがシャットダウンまたは再起動しません。
Windows 10クイックスタート機能を無効に
この問題の主な理由は、前述のようにクイックスタート機能は、カーネルセッションを休止状態に移行して、コンピュータの起動と終了時間を短縮します。これは、コンピュータが完全にシャットダウンされないことを意味します。 しかし、コンピュータを起動したり、終了する時間を節約することに加えて、デバイスにエラーが発生し、コンピュータがシャットダウンされない可能性があります。
以下の手順に従って、クイックスタート機能を無効にします。
- Windows 10 [スタート]メニューをマウスの右ボタンでクリックして、電源オプション(O)を選択します。
- [設定]ウィンドウの右にある「追加の電源設定」をクリックします。
- 電源オプション]ウィンドウの左側にある「電源ボタンの動作の設定」をクリックします。
- 今では "現在使用できない設定の変更」をクリックして、システムのシャットダウン設定を変更します。
- 「クイックスタートオン(推奨)」のチェックボックスをオフして、変更を保存をクリックします。
- このステップの後、コンピュータを再起動して、問題が解決することを確認してください。
現在使用できない設定の変更」をクリックして、システムのシャットダウン設定を変更
「クイックスタートオン(推奨)」のチェックボックスをオフして、変更を保存
最新のWindows更新プログラムをインストール
Microsoftは、さまざまなバグの修正とセキュリティの改善が含まれている累積的な更新を定期的に配布します。 そして最新のWindows更新プログラムをインストールすると、以前の問題も解決されます。 そのため、他のソリューションを適用する前に、最新のWindowsの更新プログラムを確認してインストールすることをお勧めします。
- 設定を検索し、最初の結果を選択してください。
- Windowsの更新プログラムよりもアップデートとセキュリティ]をクリックします。
- ここ右からの更新OK]ボタンをクリックして、Microsoftサーバーから最新のウィンドウをダウンロードしてインストールすることができます。
- 一度ダウンした場合、PCを再起動して適用します。
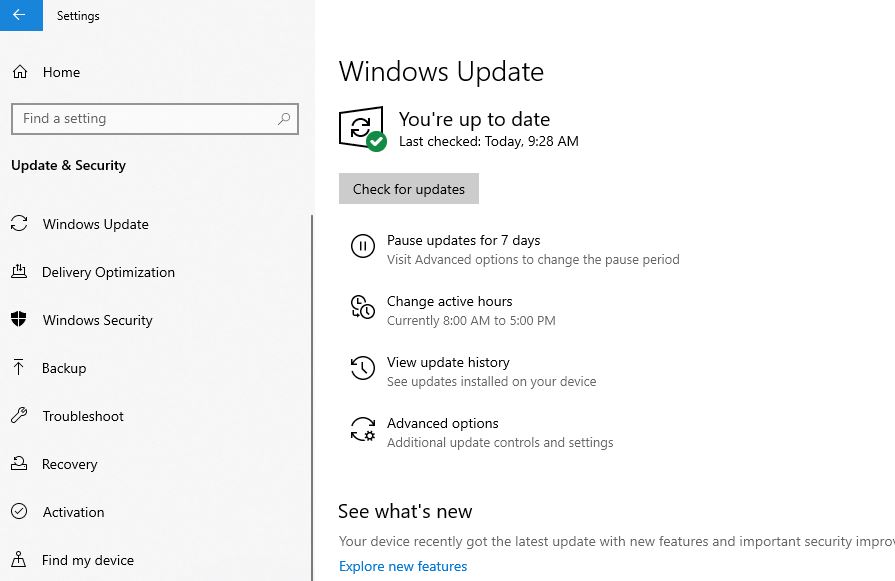
最新のWindows更新プログラムをインストール
電源設定のデフォルト設定
電源設定をデフォルトに設定する方法です。
- コントロールパネルの実行
- 電源オプションを検索して選択します。
- 現在の電源プランを見つける の横にあるプラン設定の変更をクリックします。
- 詳細な電源設定の変更を クリックします 。
- 最後に、デフォルトの復元ボタンをクリックします。
- 適用とOK]をクリックして変更を保存します。
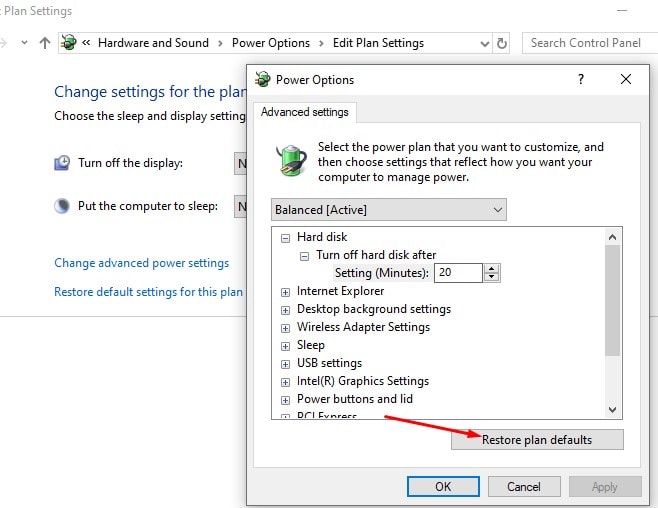
電源プランのデフォルトリセット
ビルドトラブルシューティングを実行
Windowsの更新プログラムのトラブルシューティングを実行して解決する方法です。
- [スタート]メニューからトラブルシューティングの設定を検索し、最初の結果を選択します。
- まず、右側の電源を探して選択し、トラブルシューティングを実行をクリックしてください。
- Windowsの電源構成に関する問題を診断して修正するようにします。
- 完了したら、Windowsの更新プログラムを見つけて選択し、トラブルシューティングを実行してください。
- Windowsのシャットダウンを防止することができるインストール待機しているWindowsの更新プログラムを確認します。
- Windows 10を再起動のトラブルシューティングをすべて実行して、コンピュータをシャットダウンまたは再起動中にこれ以上の問題がないことを確認します。
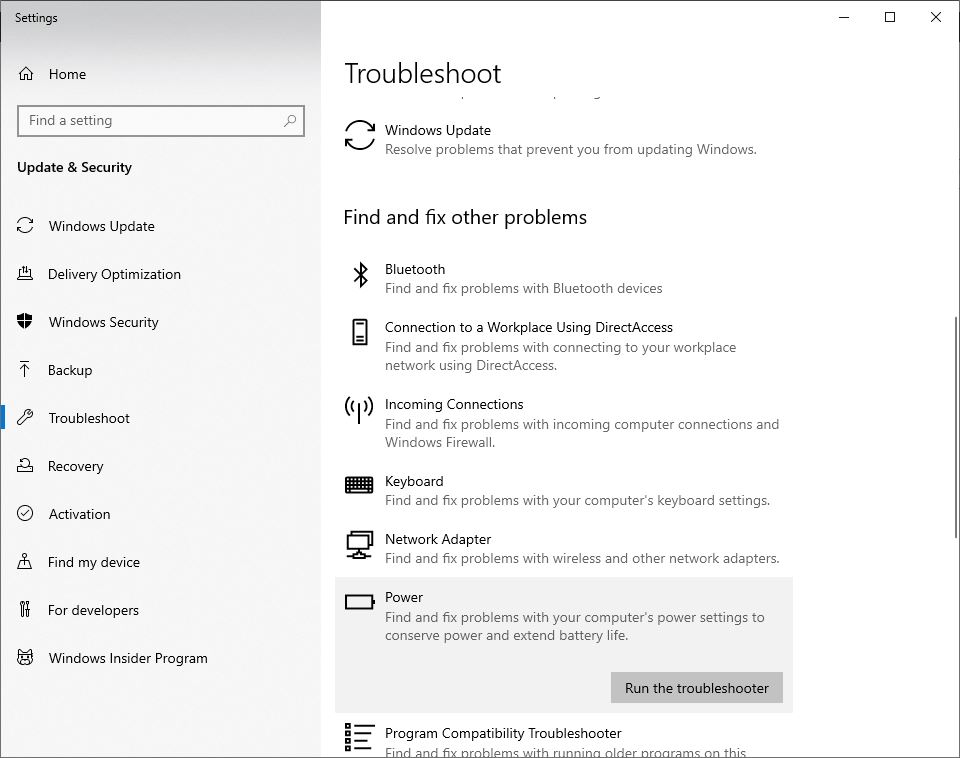
ビルドトラブルシューティングを実行
SFCコマンドの実行
破損したシステムファイルが原因でWindows 10が完全に終了していない可能性があります。 システムファイルチェッカーやシステムの破損または破損したファイルを復元するsfc.exeユーティリティツールを実行します。
- CMDを検索して、管理者権限で実行します。
- コマンドプロンプトでsfc / scannowと入力 し、Enterキーを押します。
- このプロセスは、Windows 10で破損したファイルを検索して、識別するため、多少時間がかかります。
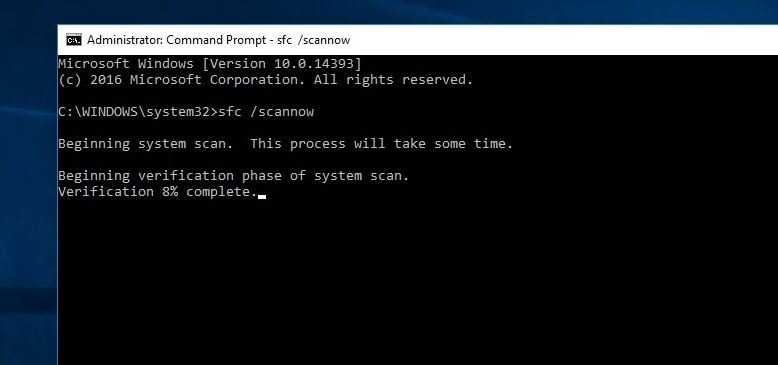
SFCコマンドの実行
sfcユーティリティが見つかった場合、適切なユーティリティで復元します。 確認が完了したら、PCを再起動し、PCの電源を切った後も、PCがシャットダウンされていない問題があることを確認してください。
Windows 10からのBIOS起動順序の変更
- WindowsキーとIキーボードショートカットを押してWindowsの設定を開始します。
- ここで、更新、およびセキュリティに移動します。 左側のウィンドウにある回復をクリックします。
- 高級開始からわかるように、今再起動するオプションがあります。
- ここで問題の解決をクリックし、[詳細オプション]> [UEFIファームウェアの設定をクリックします。
今再起動をクリックします。 - 起動ページに入ります。
- [ブート]タブで、「デフォルト」またはHDDを選択します。
- 変更を保存するには、F10キーを押してBIOSセットアップを終了します。
- これらの方法を実行した後は、終了が解決されたかどうかを確認した後、Windows 10を再起動の問題を確認してください。
CMDによる完全終了プロセスの実行
- CMDを検索して、管理者権限で実行します。
- ここで「shutdown / s / f / t 0」コマンドを入力します。
システムを完全にシャットダウンします。 また、クイックスタート機能は、PCを完全に終了しません。 むしろカーネルセッションを休止状態に移行しました。 このステップの後、コンピュータの電源を切った後も、コンピュータがシャットダウンされていない問題がまだ続くことを確認してください。
'IT > PC troubleshooting' 카테고리의 다른 글
| [ウィンドウ10]ウィンドウ自動ログイン方法 - パスワードなしで自動ログイン (0) | 2020.11.01 |
|---|---|
| [Windows]ウィンドウ10自動ドライバのインストールをブロックする (0) | 2020.11.01 |
| Discord接続エラーのトラブルシューティング - 音声チャネルに接続したり、無限ロードにかかる現象 (0) | 2020.11.01 |
| [Windows] Windowsのプリンタのエラーは、 "作業を完了することはできません(0x00000709)プリンタ名を再確認して、プリンタがネットワークに接続されていることを確認してください。" 解決方.. (0) | 2020.11.01 |
| [windows]ウィンドウ10のバージョン1903および1909用の累積的な更新KB4556799のインストールに失敗解決方法 (0) | 2020.11.01 |